ZOOMなんて言葉は今年の4月前には聞いたこともなかった人が多いかもしれませんが、新型コロナウイルス感染防止のため大学での授業がオンライン化されて、大学関係者にとっては使いこなせないと困るツールになりました。大学要因のみならず、ピアノ教室や音楽教室、その他お稽古事の先生もオンラインレッスンを行うときにZOOMが使われる場合があるようです。
自分がホストになってZoomでセミナーを実施するときの要点を纏めておきます。
ZOOMミーティングに参加可能な人数
オンラインだから何人でもミーティングを視聴できるのかと思ったら、そうではありませんでした。ホストのアカウントがベーシックユーザー(無料)の場合は100人までしか参加できません。そのうえ、時間制限もあります。
ベーシックユーザーは、最大100名の参加者のミーティングを開くことができます。3名以上の参加者が参加するミーティングは、40分後にタイムアウトになります。(ベーシックプランとライセンスユーザーはどう違うのですか? 管理者のよくあるご質問(FAQ) ZOOMヘルプセンター)
40分だとセミナーなどを開くにはギリギリ不十分ですので、最低限、プロバージョンが必要だと思います。有料版でもプロバージョンだと参加人数はやはり100名なのですが、有料版の特徴として、機能拡張というオプションを購入することが可能で、例えば参加人数500人までというオプションを追加購入することができます。
Zoomでミーティングを開くまたは予約する
Zoomでミーティングを開く
Zoomのソフトウェアを立ち上げると、ビデオカメラのアイコンで「新規ミーティング」というものを選べます。これをクリックすれば、いきなり動画配信画面になります。もちろん参加者を募っていなければ誰も視聴していない状態ですが。Zoomミーティングのウインドウの下部に表示されている「参加者」をクリックすると、画像の右側に現在参加中の参加者のリストが表示され、下部の「招待」をクリックすれば、新たに参加者に対して招待メールを出すことができます。「連絡先」と「メール」と選べるので、「メール」を選び、「デフォルトメール」、「Gmail」、「Yahooメール」のうち自分が普段使っているGmailを選びます。するとウェブブラウザでGmailの編集画面が開き、「開催中のZoomミーティングに参加してください」という表題とともに、本文には「Zoomミーティングに参加する」というメッセージとURLのリンク、ミーティングIDとパスワードが書かれていますので、招待したい人のEメールアドレスを入力して送信すれば、招待メール受信者に参加してもらうことができます。大事なこととして、参加者がリンクをクリックしてミーティングに参加しようとしたときに、すぐには参加できず、ホストが「待合室」に待機している参加者を「承認」をする必要があります。
Zoomでミーティングを予定する
Zoomを立ち上げた最初の画面で、カレンダーアイコンの「スケジュール」をクリックすれば、Zoomの会合を開催する日時を入力できます。
ミーティング開始時にホストや参加者のビデオをオンにしておくかオフにしておくかが選べます。ここをオフにしても、もちろん、「コンピューターでオーディオに参加」をクリックして実際のミーティングに参加し、その画面上で(画面にカーソルを持ってくることで下部にメニューが表示される)、ビデオのオンオフを切り替えることができます。
「詳細オプション」をクリックするとオプションを選ぶことができて、「ホストより前の参加を有効にする」ことや、「エントリー時に参加者をミュート」すること、さらにには「ミーティングをローカルコンピューターに自動的にレコーディングする」ことが選べます。
参加者を承認する
招待された参加者側のアクションとしては、Zoomミーティングに参加する のURLをクリックすると、「Zoom Meetingsを開きますか?」というメッセージが出て、「Zoom Meetingを開く」をクリックすれば、Zoomのアプリケーションが立ち上がり、「ミーティングのホストは間もなくミーティングへの参加を許可します、もうしばらくお待ちください。」というメッセージが表示されます。このとき、ホスト側では、画像の右横の「参加者」の欄に、「待合室」というものが表示されてそこに参加者が表示されています。カーソルを当てると、「許可する」か「削除」かを選べますので、「許可する」をクリックすると、参加者が無事ミーティングに参加でき、画像が配信されます。
ホスト側が待合室にいる参加者を承認しない限り、参加希望者は待ちぼうけをくらいます。授業に参加したい学生がいるのにうっかり「教室内に入らせない」状態にするとかなりマズいことになりますので、要注意です。
参加者の承認を一括して行う
参加者が自分のPCで参加しようとすると、ホスト側のZOOMでは「待合室」にその参加者が現れます。ホスト側が参加差を承認して初めてその参加者がミーティングに参加できるのですが、参加者が多数の場合には待合室の参加者を一括して承認することもできます。待合室に2人以上いる場合には、
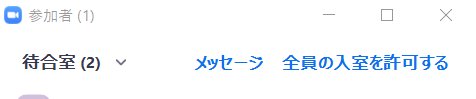
「全員の入室を許可する」というボタンが表示されるので、そこをクリックします。
- Zoomが参加者の承認をデフォルトにしてZoom爆撃を防止(Josh Constine 2020年4月06日 テッククランチ)Zoomは、トロール(荒らし)によるビデオ会議に対する悪質な攻撃の蔓延を防止すべく、大きな変更を行った。米国時間4月5日から、Meeting IDによる参加にパスワードが必要になる。Meeting IDは推測されたり再利用されたりするためだ。さらに、バーチャル・ウェイティングルームをデフォルトでオンにする。これでホストは参加者を手動で承認しなければならなくなる。
参加者を承認無しで入場させる方法
ZOOMはもともとデフォルトで参加できたのを、セキュリティの問題が発生したために、待合荷室に一旦入れてからの「許可」がデフォルトに変更されたようです。自分でセミナーをホストして、しゃべっている最中に遅れてきた人を許可するのは大変すぎるので、参加者を無条件に入室させたい場合もあるかと思います。その場合には、「ミーティングの編集」画面で、「セキュリティ」の項目にある「待合室」にデフォルトで入っているチェックを外して、保存してやれば、誰でもアクセスリンク(ミーティングIDとパスワード)を知っている人が自動的に参加できます。
ZOOMでプレゼン資料を参加者に見せる
パワーポイントの資料であればそれを起動した状態で、「画面の共有」ボタンをクリックすると、共有したいファイルが選べますので、パワポ資料を指定してやれば、それ以降はそのパワポの操作が参加者全員と共有できます。新型コロナウイルスが蔓延る前に、講演会場でパワポ資料をスライドとしてプロジェクタに投影したときと同じように、プレゼンテーションを行うことができます。何もファイルを指定せずに「画面の共有」をした場合にはデスクトップの画面が共有されるので、見られたくないものがデスクトップ上にある場合は要注意です。
ZOOMでプレゼンを録画する
ZOOMでプレゼンテーションを配信して、同時にそれを録画することは非常に簡単です。最初のミーティングの設定時に録音をするという選択をしておくこともできますし、ミーティングの最中に録音、一時停止、停止ボタンをクリックすることで対処できます。録画されたファイルはウインドウズの場合、ドキュメントフォルダの中のZOOMフォルダの中に生成されます。もう少し細かく設定したい場合には、配信画面の下部にあるメニューのなかのビデオのアイコンの横の^をクリックするとメニューが表示されるので、「ビデオ設定」を選びます。さらに「レコーディング」を選択すると、録画ファイルの保存フォルダを変更したりできます。自分が確認したのは無料版ZOOMの場合ですが、デフォルトで「共有画面」だけが録画されるようです。
ZOOMでレーザーポインターを使う
ZOOMでプレゼンを行う場合に、通常のスライドでレーザーポインターで指し示すようなことをやりたいと思います。カーソルだと見にくいですし。その場合は、ミーティングのメニューで「コメントをつける」を選ぶと、オプションが現れます。
ミーティングで聴衆をデュアルモニタで表示する
ZOOMでセミナーをやった場合、聴衆からの反応がわからないので、しゃべっていて非常に不安になります。そもそも自分の声や映像は届いているのか?相手はそこにいるのか?自分のセミナーを見てくれているのか?PCの画面が一つしかないと、スライドを映しただけで場所がいっぱいですが、デュアルモニタをつかえば、スライドを表示する画面と、参加者を表示する画面とを分けることができます。
設定方法は、ZOOMの編集画面で「デュアルモニタの使用」にチェックを入れればよいようです。(実際には試していない)
ホストを共有する
ホストには参加者を許可するなど様々な権限があすが、演者がホストだとプレゼン中にそのようなタスクをこなすのは大変でしょう。ZOOMにはホストの権限を他の人にも孵化する機能があります。これは無料版にはなく、プロ版以上が必要なようです。プロ版の例ですが、ミーティングの編集」から、「詳細オプション」を選ぶと、「代替ホスト」の入力画面が現れます。
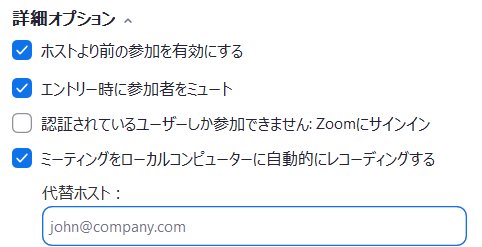
ここにホストと同じ所属のメールアドレスの人で、プロバージョンのZOOMを使っている人であれば、ホストの権限を付加することができるようです。
- 共同ホストの有効化と参加者を共同ホストにする方法 (江川 奈那 zoom-support.nissho-ele.co.jp)前提条件Pro、Business、Education、APIパートナープラン
ZOOMの有料版の価格
プロ版の場合、ホスト数は1、参加者数は100人までで、一か月あたり2000円です。最大500人の参加者を許容する「大規模ミーティング」というプランを別途購入すると追加料金が一か月6700円でした。頻繁にミーティングやセミナーを開く人ならともかく、たまにしか使わない場合には、けっこうな金額だと思います。Set NextGEN featured image
ZOOMのためのマイク
ノートPCにもマイクは内蔵されており、とりあえずの会話には困らないのですが、ZOOMでセミナーを主催するとなると、やはり良い音質で届けたいもの。セミナーを動画保存して、後からみんなに視聴してもらう場合にも、やはり音声が悪いと動画コンテンツの質が良いとはいえなくなります。マイクはせいぜい数千円で入手かのうなので、外付けのマイクを使うことをお勧めします。
