ウインドウズ10のノートPCを使ってパワーポイントでプレゼンテーションをしているときに、自分の意図に反した動作が起きてしまうことが頻発して困っていました。実は、タッチパッドに触っただけで(=タップしただけで)クリックしたことと同じになるような設定になっていたせいでした。そのため、タッチパッドに指を置いただけで、おかしな挙動をしめしていたというわけです。
タップでクリックになるのを解除する方法
- PC画面左下隅のウインドウズアイコンをクリックし、歯車の形のアイコン「設定」をクリック。すると「ウインドウズの設定」というウインドウが開く。
- 「デバイス」をクリックし、さらに、「タッチパッド」をクリック。
- 重大な注意事項として、タッチパッドオンになっているのを、オフに変更してはいけません。タッチパッドが使えなくなり、PCの操作が何もできなくなります。外付けのマウスがないと何もできません。自分のPCはPCの画面がタッチパネルなので、その場合にはタッチパネルを使って、タッチパッドのオンとオフの切り替えができましたが。
- さて、「シングルクリックするには1本の指でタップします」という項目にチェックが入っているはずなので、そのチェックを外します。
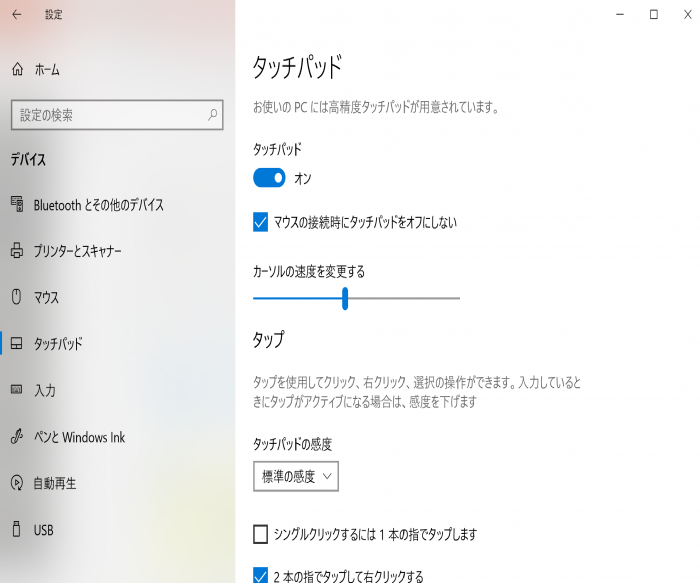 これで、タップしたときにそれをクリックしたとPCが理解することはなくなります。
これで、タップしたときにそれをクリックしたとPCが理解することはなくなります。
補足
- Cortanaの検索窓にtouchと入力するだけでも、最も一致する検索結果として「タッチパッド設定」が現れます。